AWS Marketplace
We have created an app for the AWS Marketplace to make deployment of OpenRemote easier. This guide describes how to configure the instance using the special AWS CloudFormation template.
Architecture Diagram
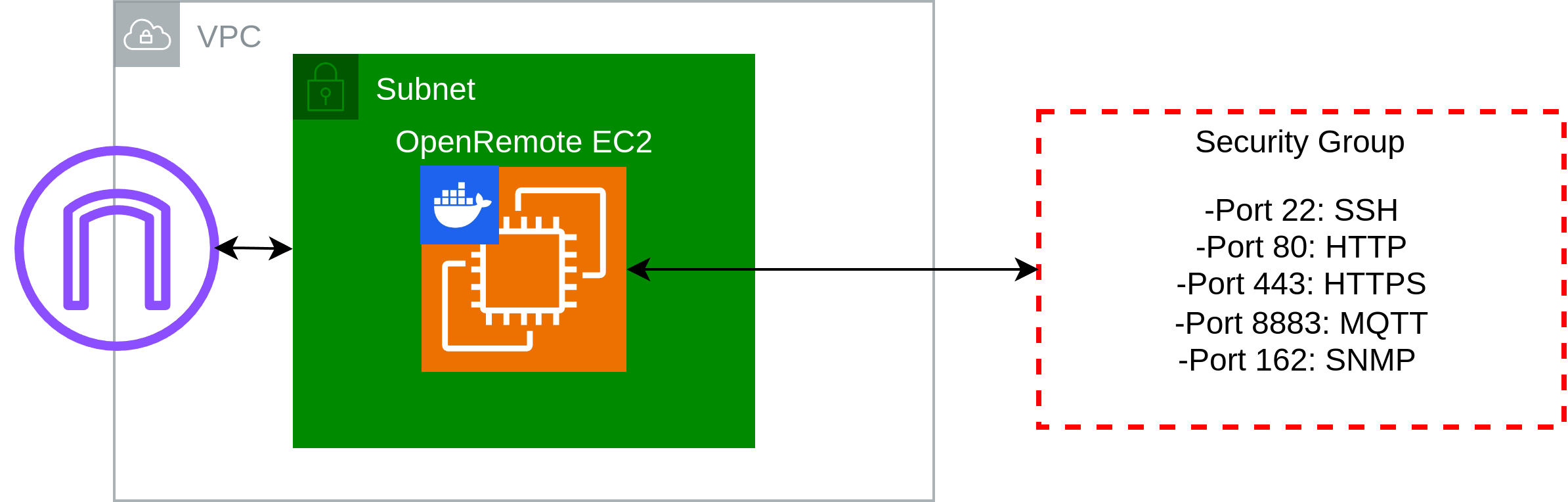
Subscribe to the AWS Marketplace app
- Search for OpenRemote on the AWS Marketplace and click on the listing.
- Click on the orange button 'View purchase options'.
- Accept the EULA by pressing the 'Accept Terms' button
- You're now subscribed to the free OpenRemote Marketplace app. It will take a couple of minutes to process your subscription. After that, the 'Continue to Configuration' button becomes available.
- When the subscription is fully processed, click on the 'Continue to Configuration' button.
- Select a software version (By default, the latest version is already selected) and choose in which AWS region you want to deploy the software.
- After selecting the options, press the 'Continue to Launch' button
- Review your choices and press the 'Launch' button. You will now be redirected to the AWS CloudFormation page.
- Then the AWS CloudFormation page is displayed, press the 'Next' button.
Instance Configuration
Now we're successfully subscribed to the OpenRemote marketplace app, we can start configuring it. In the section below, you will find a detailed description of each AWS CloudFormation parameter that's available in the template.
Name
This can be anything and is used for recognizing the CloudFormation Stack. The Stack name must be 1 to 128 characters, start with a letter, and only contain alphanumeric characters.
InstanceName
This name is used for recognizing the (OpenRemote) EC2 instance on the overview page.
InstanceType
You can choose an instance based on your monthly budget. There are three options available:
t4g.small-2 vCPU/2 GB RAM- around $10 dollars per month AWS running costst4g.medium-2 vCPU/4 GB RAM- around $25 dollars per month AWS running costst4g.large-2 vCPU/8 GB RAM- around $50 dollars per month AWS running costs
Hostname
You can fill in the FQDN (Fully Qualified Domain Name) that you want to use for this OpenRemote instance.
If no value is submitted, you can access the software via the public IPv4 address from the EC2 instance.
noteThe software is not using
Amazon Route53for DNS management. This means that – when you want to use a custom hostname, you must add an A-record pointing to theIPv4address of the EC2 instance.
tipLeave the
hostnamefield blank for initial deployment. Once deployed and you have updated your DNS with an A-Record pointing to the Static IP, update the CloudFormation stack via the AWS console and add the hostname. Then run the Clear Proxy Configuration script as described below so that the proxy container will generate a new Lets Encrypt SSL certificate. If the hostname entered is not pointing to the Static IP when the proxy container is started, a will fail certificate retrieval, and you will be unable to access the site via the domain name.
Keypair
Choose a keypair for SSH Access. The keypair must exist in the same AWS region where you want to deploy the software.
Information on how to create a new keypair can be found here.
tipCreate a keypair first and save it somewhere safe and secure. You will need this to SSH into the EC2 instance associated with this deployment.
SSHLocation
For security reasons, SSH is blocked by default on all IP addresses. In this field, you can fill in an IPv4 address on which you want to enable SSH access.
Please make sure you are using the following notation:
0.0.0.0/32 allow one specific IP address access, or 0.0.0.0/0 allows all IP address access.
CIDRBlock
The default (web) ports 80 and 443 are blocked by default for security reasons.
In this field, you can fill in an IPv4 address on which you want to enable these ports.
Please make sure you are using CIDR notation:
x.x.x.x/32 allow one specific IP address access, or 0.0.0.0/0 allows all IP address access.
OpenRemote Configuration
Password
Create a password for your OpenRemote instance. This password is used for the administrator account. The password must meet the following conditions:
- The minimum length is eight characters
- Must have at least one special character
E-mail Configuration
The email configuration is not mandatory. All fields can be left blank / default if email is not required.
SMTPHost
Provide the SMTP hostname that you want to use for sending e-mails.
SMTPUser
Provide the SMTP username that you want to use for sending e-mails.
SMTPPassword
Provide the SMTP password that corresponds to the hostname and user.
SMTPPort
The system is using port 587 (TLS) by default for sending e-mails. If you want to use something else, for example, 465 (SSL), You can change it here.
SMTPTLS
Select if you want to use TLS for sending e-mails. Choose between true or false.
SMTPFrom
Provide the e-mail address that you want to use for sending e-mails. The e-mail address must be usable by the SMTP host.
SMTPProtocol
Select the SMTP protocol you want to use for sending e-mails. Choose between smtp or smtps (smtps = SSL).
Updating
Update OpenRemote Images
- Access the AWS Systems Manager via your AWS Console (note the region)
- Under Node Tools, press Run Command, then Run command again
- Search for
dockerand select the OpenRemote-updateDockerImagesDocument-xxxxxxxxxxxx - Scroll down to the Target selection section, select Choose instances manually, and select the OpenRemote instance
- Press the Run button at the bottom of the page
- The next page will show the status of the command, and the below once the command has run successfully and any messages
- Clicking on the Instance ID will show the output of the commands
Update Packages
- Access the AWS Systems Manager via your AWS Console (note the region)
- Under Node Tools, press Run Command, then Run command again
- Search for
packagesand select the OpenRemote-updatePackagesDocument-xxxxxxxxxxxx - Scroll down to the Target selection section, select Choose instances manually, and select the OpenRemote instance
- Press the Run button at the bottom of the page
- The next page will show the status of the command, and the below once the command has run successfully and any messages
- Clicking on the Instance ID will show the output of the commands
Update EC2 Instance OS
- Access the AWS Systems Manager via your AWS Console (note the region)
- Under Node Tools, press Run Command, then Run command again
- Search for
awsand select the OpenRemote-updateAWSLinuxDocument-xxxxxxxxxxxx - Scroll down to the Target selection section, select Choose instances manually, and select the OpenRemote instance
- Press the Run button at the bottom of the page
- The next page will show the status of the command, and the below once the command has run successfully and any messages
- Clicking on the Instance ID will show the output of the commands
Clear Proxy Configuration
If a change is made to the hostname field, this script will need to be run to clear the proxy data and prompt it to re-request a certificate for the specified domain. Run this script if:
- You want to add, change, or remove domain name to the OpenRemote instance.
- You receive an
Invalid parameter: redirect_urlerror - You receive a
ERR_TOO_MANY_REDIRECTSerror in Chrome or aThe page isn't redirecting properlyerror in Firefox
If adding or changing the hostname, run this script after the DNS A-record has been pointed to the Static IP and the record has propagated.
- Access the AWS Systems Manager via your AWS Console (note the region)
- Under Node Tools, press Run Command, then Run command again
- Search for
proxyand select the OpenRemote-clearProxyDataDocument-xxxxxxxxxxxx - Scroll down to the Target selection section, select Choose instances manually, and select the OpenRemote instance
- Press the Run button at the bottom of the page
- The next page will show the status of the command, and the below once the command has run successfully and any messages
- Clicking on the Instance ID will show the output of the commands
Troubleshooting
For further troubleshooting, SSH into the EC2 instance. You will need to have added an SSH key to the deployment to do this.
Service Logs
To see the OpenRemote service logs run the below commands:
sudo systemctl status openremote.service
journalctl -u openremote.service
Docker Logs
OpenRemote runs in a Docker environment. This means you can use standard Docker commands: See the Containers section of the Docker CLI Cheat Sheet
For example, use sudo docker ps to see all of the running containers.
Then use sudo docker logs <CONTAINER_ID> to check the logs of each container.