AWS Marketplace
This guide explains how to provision/configure OpenRemote via the AWS Marketplace.
The CloudFormation template can be found at cloudformation-aws-marketplace.yml.
This product requires an internet connection to deploy properly. The following packages are downloaded on deployment:
DockerDocker Compose
Architecture Diagram
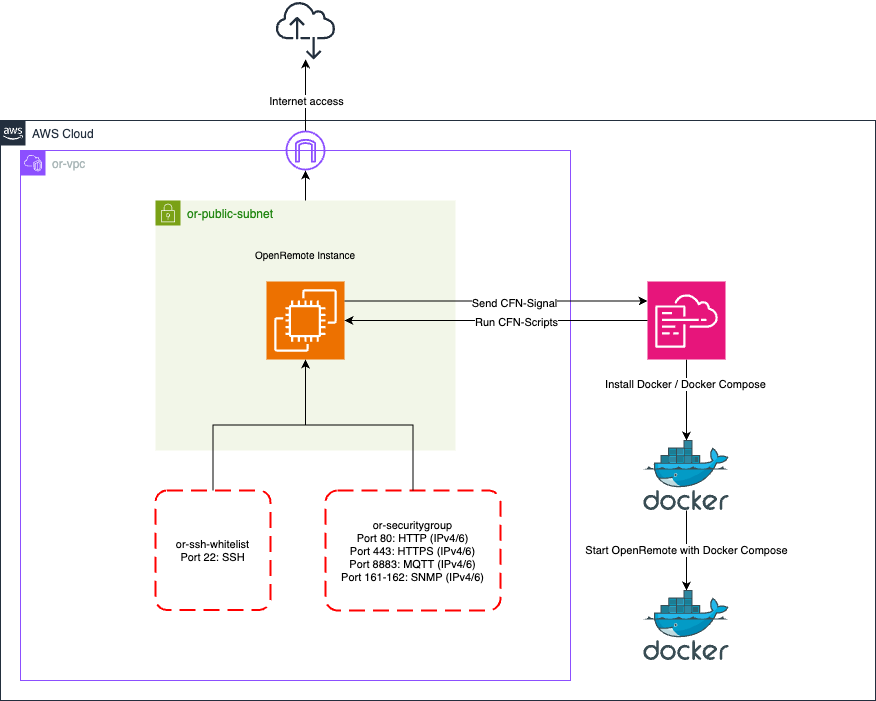
Subscribe to the AWS Marketplace
To use OpenRemote through the AWS Marketplace, you need an active subscription. Follow the steps below to subscribe.
- Search for OpenRemote on the AWS Marketplace and click on the listing.
- Click the
View purchase optionsbutton. - Accept the EULA by selecting
Accept Terms. - You are now subscribed on OpenRemote via the AWS Marketplace. Processing the subscription will take a few minutes. Once completed, the
Continue to Configurationbutton becomes available. - Click
Continue to Configurationto start configuring OpenRemote. - Choose a template version (the latest version is selected by default) and select your preferred AWS
regionfor deployment. - Click
Continue to Launchafter making your selections. - Review your selections and click
Launchto proceed. You will be redirected to the AWSCloudFormationpage. - On the AWS
CloudFormationpage, clickNextto continue.
Instance Configuration
After subscribing on OpenRemote via the AWS Marketplace, you can start configuring it. Below, you will find a detailed description of each parameter available in the template.
-
Stack name- You need to specify an uniqueCloudFormationstack name for this deployment. Thestack namemust contain only letters (a-z, A-Z), numbers (0-9), and hyphens (-) and start with a letter. Max 128 characters. -
Hostname- You can specify the fully qualified domain name (FQDN) you want to use for this OpenRemote instance.
If no value is provided, you can access OpenRemote using the publicIPv4address of theEC2instance. -
Instance Type- You can choose from the followingt4gandm6ginstance types:t4g.small- vCPU: 2
- Memory: 2GB
t4g.medium- vCPU: 2
- Memory: 4GB
t4g.large- vCPU: 2
- Memory: 8GB
m6g.large- vCPU: 2
- Memory: 8GB
m6g.xlarge- vCPU: 4
- Memory: 16GB
Prices vary based on the selected instance. All instances are using the
ARMarchitecture. For detailed pricing information, visit the pricing pages for t4g and m6g. -
Amazon Machine Image- This is the Amazon Machine Image (AMI) that is used by theEC2instance.dangerDo not modify this value, as it is provided by Amazon. Changing it may cause instance creation to fail.
-
Storage- You can specify the amount of block storage to provision for this OpenRemote instance, with options of8GB,16GB,32GB,48GBand64GB. It is possible to expand the volume after instance creation, but a reboot will be required. -
Key pair- Choose akey pairfor this OpenRemote instance. With the selectedkey pairyou canSSHinto the machine. You can only select akey pairthat was created in the same region as where you want to deploy the OpenRemote instance.tipTo create a new
key pair, follow the steps provided here.dangerAfter creating the
key pair, you receive a private key.Make sure to save this file on a secure location, as you will not be able to
SSHinto the machine without it. If you accidentally lose your key, follow the steps provided here to recover access to your instance. -
Elastic IP- You can choose whether to assign anElastic IPto this OpenRemote instance. Enabling this option ensures that yourIPv4address remains the same afterstoppingthe instance. Additional charges may apply, visit the pricing page here.
OpenRemote Configuration (Optional)
Password- You can override the default password (secret) by providing a new password. There are no specific requirements for this password. If you do not provide one, you can log in to the manager using the default credentials (usernameadminand passwordsecret).
E-mail Configuration (Optional)
SMTP Hostname- You can specify thehostnamethat will be used for sending e-mails. (e.g. mail.example.com).SMTP Username- You can specify the username for authenticating with theSMTPserver. In most cases this is the e-mail address of the sending account.SMTP Password- You can specify the password for authenticating with theSMTPserver.SMTP Sending Address- You can specify the e-mail address that will be used as the sending address. The e-mail address is visible for the receivers. (e.g. no-reply@example.com).
OpenRemote installation
Once you've entered all the required details, click the Next button at the bottom of the page. You’ll be taken to a configuration page where you can configure various stack options. There’s no need to make any changes here, simply click Next again.
On the final page, you'll see a summary of your deployment. Review the information, then click the Submit button at the bottom to confirm and proceed.
Amazon is provisioning the EC2 instance using the provided CloudFormation template, this process takes around 5 to 10 minutes. You can monitor the progress by regularly refreshing the page using the refresh button located on the right-hand side.
The latest version of OpenRemote will be installed. Click here to see the latest release.
After the EC2 instance is successfully provisioned, the CREATE_COMPLETE status will appear on the CloudFormation page.
To start using OpenRemote, either visit the hostname you specified during configuration or navigate to the EC2 page and locate the instance named %AWS-STACKNAME%-AWS Marketplace (make sure to replace %AWS-STACKNAME% with the stack name you have provided during configuration) and look for the Public IPv4 address.
You can also view the IPv4 address by clicking on the Outputs section of the CloudFormation stack.
How can I access the EC2 instance?
You can access the EC2 instance via SSH by following the steps below.
- Navigate to the
EC2page, then click onSecurity Groupslocated under theNetwork & Securitysection on the left-hand menu. - Locate the security group named
%AWS-STACKNAME%-or-ssh-whitelist(make sure to replace%AWS-STACKNAME%with the stack name you specified during configuration) and click on it. - In the
Inbound rulessection, click theEdit inbound rulesbutton. - Click the
Add rulebutton to insert a new entry in theInbound rulessection. - Set the
typetoSSH, and enter yourISP IP addressin theSourcefield. You can find yourIP addresshere. - Click the
Save rulesbutton to apply the changes. - You've now whitelisted your
IP addressto access theEC2instance. To connect, open your terminal and run the following command:ssh ec2-user@%EC2PublicIP%(make sure to replace%EC2PublicIP%with the instance's actualIPv4address or thehostnameyou have provided during configuration)
To SSH into the machine, ensure that your key pair is saved in the .ssh directory.
Where can I find the installation files?
The installation files are located in the /openremote folder. You can navigate to it using the command cd /openremote. The data from the platform is stored in persistent docker volumes, located in the /var/lib/docker/volumes directory.
Unsubscribe from the AWS Marketplace
To stop using OpenRemote from the AWS Marketplace, you can unsubscribe by following the steps below.
- Visit the AWS Marketplace subscriptions page by clicking here.
- Find the OpenRemote subscription in the list and click on it.
- Click the
Actionsbutton, then selectCancel Subscription. - A modal pops up asking you to confirm the cancellation of the subscription.
- To confirm cancellation, type
confirmin the designated input field and click theYes, cancel subscriptionbutton.
To cancel the subscription, you must first delete the OpenRemote stack created with it.